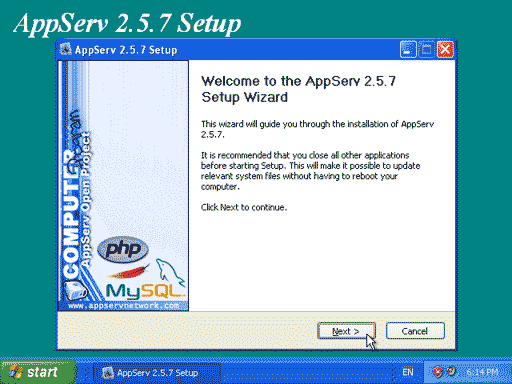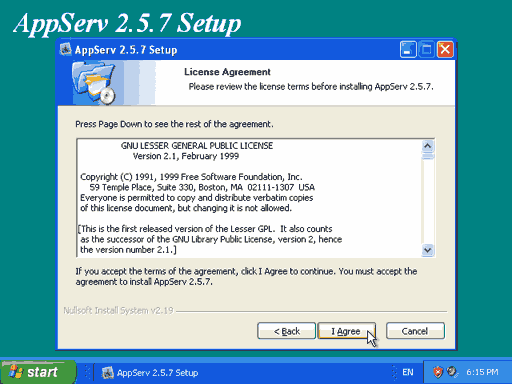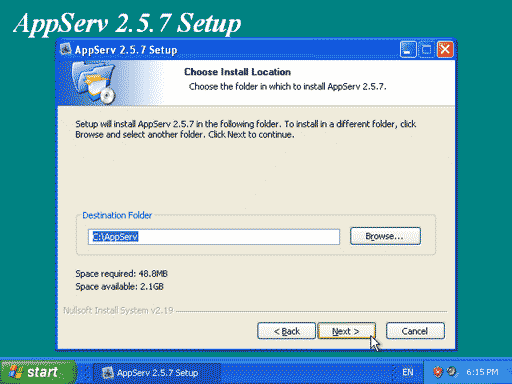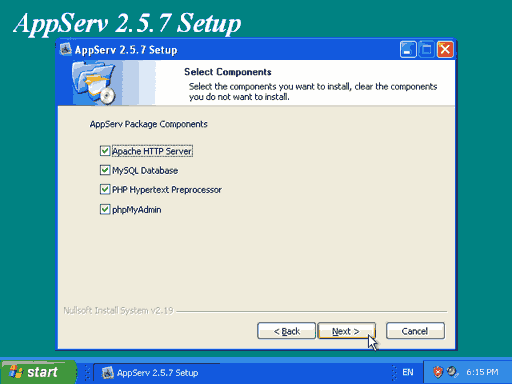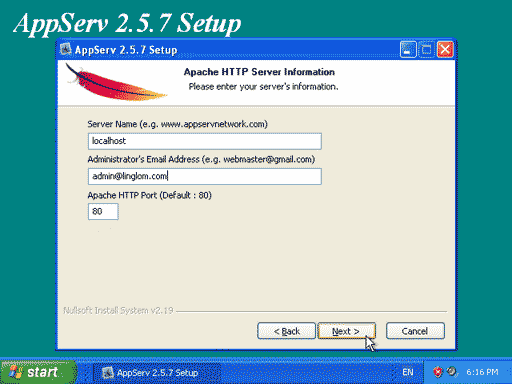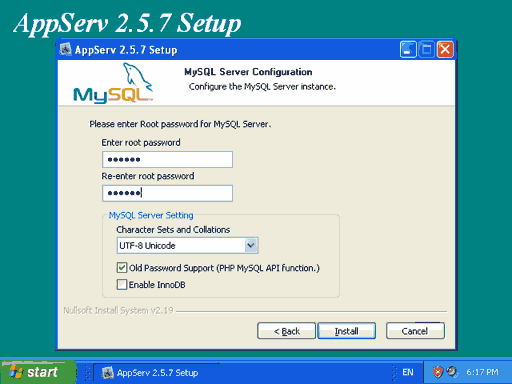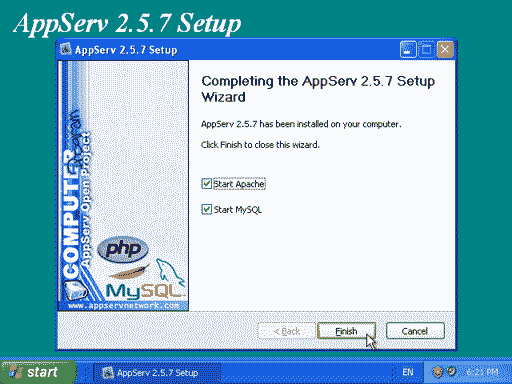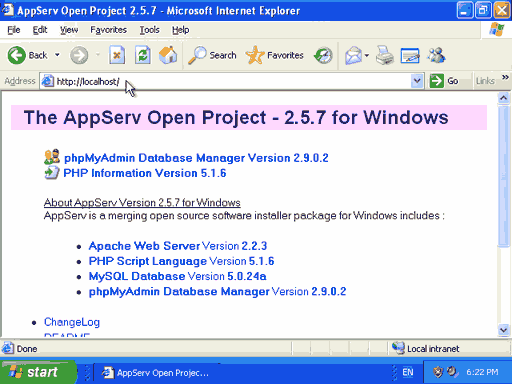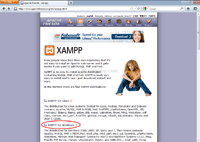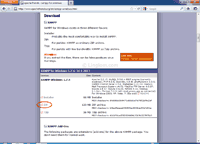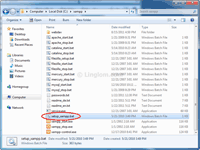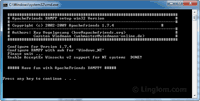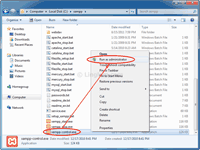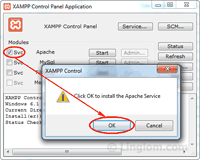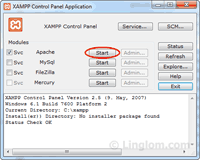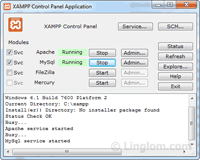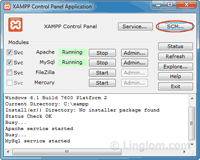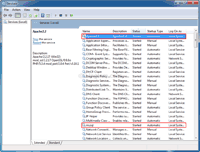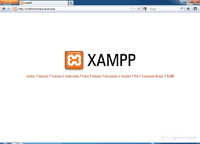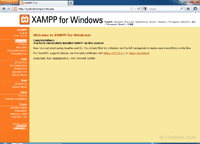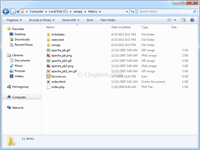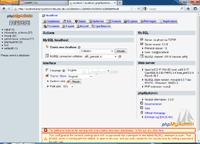First Install cPanel on the new server
Now Harden/Secure the server :-
Steps to Harden server :-
Install csf as almost 80 % of your server can be secured by installing csf :-
Steps to install csf :-
Download CSF script from
Once you finish with the installation login to WHM by http://yourip:2086
WHM >> Plugins >>Config Server Security and Firewall >> Click on “Check Server Security” and from here you can increase the rating which will secure your server.
Further you can optimize your httpd and mysql by adding some manual entried in httpd.conf and my.cnf file respectively
Go to /etc/httpd/conf/httpd.conf file by your favorite editor but before that do take the backup of your files
root@server [~]# mkdir /home/cpins root@server [~]#cd /home/cpins root@server [~]#wget http://layer1.cpanel.net/latestafter this give screen command
root@server [~]#screenIf it works then OK ,but if did’nt work use
root@server [~]#yum install screen (Install all the dependencies with it )now give screen command
root@server [~]#screenafter that give ‘ll’ or ls and you will see the file as ‘latest’
root@server [~]# ls latestchange permission to 755
root@server [~]#chmod 755 latestand then after give this command
#sh latestAfter Installation you need to configure your WHM by login to http://yourip:2086
Now Harden/Secure the server :-
Steps to Harden server :-
Install csf as almost 80 % of your server can be secured by installing csf :-
Steps to install csf :-
Download CSF script from
root@server [~]http://www.configserver.com/free/csf.tgzUntar File
root@server [~]tar -xzxf csf.tar.gzInstall using following command
root@server [~]sh /csf/install.shThat’s it! Wait for installation to finish.
Once you finish with the installation login to WHM by http://yourip:2086
WHM >> Plugins >>Config Server Security and Firewall >> Click on “Check Server Security” and from here you can increase the rating which will secure your server.
Further you can optimize your httpd and mysql by adding some manual entried in httpd.conf and my.cnf file respectively
Go to /etc/httpd/conf/httpd.conf file by your favorite editor but before that do take the backup of your files
root@server [~]# cp /etc/httpd/conf/httpd.conf /etc/httpd/conf/httpd.conf-bkNow Go to /etc/httpd/conf/httpd.conf file
root@server [~]# nano /etc/httpd/conf/httpd.confand add the following entries :-
Timeout 90 KeepAlive On MaxKeepAliveRequests 200 KeepAliveTimeout 5 StartServers 8 MinSpareServers 5 MaxSpareServers 20 ServerLimit 1200 MaxClients 1200Save and exit and restart apache service
root@server [~]# /etc/init.d/httpd restartNow go to /etc/my.cnf but before that take a backup of it
root@server [~] cp /etc/my.cnf /etc/my.cnf-bk
root@server [~] nano /etc/my.cnfAdd the following entries :-
[mysqld] datadir=/var/lib/mysql socket=/var/lib/mysql/mysql.sock skip-locking max_connections=500 query_cache_limit=1M query_cache_size=16M query_cache_type=1 max_user_connections=25 interactive_timeout=10 wait_timeout=10 connect_timeout=10 thread_cache_size=128 key_buffer=16M join_buffer=1M max_allowed_packet=16M table_cache=1024 record_buffer=1M sort_buffer_size=2M read_buffer_size=1M max_connect_errors=10 thread_concurrency=8 myisam_sort_buffer_size=32M server-id=1 local-infile=0 [mysqld_safe] open_files_limit = 8192 [mysqldump] quick max_allowed_packet=16M [mysql] no-auto-rehash [isamchk] key_buffer=32M sort_buffer=32M read_buffer=16M write_buffer=16M [myisamchk] key_buffer=32M sort_buffer=32M read_buffer=16M write_buffer=16M [mysqlhotcopy] interactive-timeoutSave and Exit and restart mysql service
root@server [~] # /etc/init.d/mysql restart
More Details Click
author by:http://blog.hostonnet.com